Frequently Asked Question
How do I change my Apple Password?
Last Updated 5 years ago
Change your Apple ID password
Follow these steps to change your Apple ID password.
On your iPhone, iPad or iPod touch with iOS 10.3 or later
- Tap Settings > [your name] > Password & Security.
- Tap Change Password.
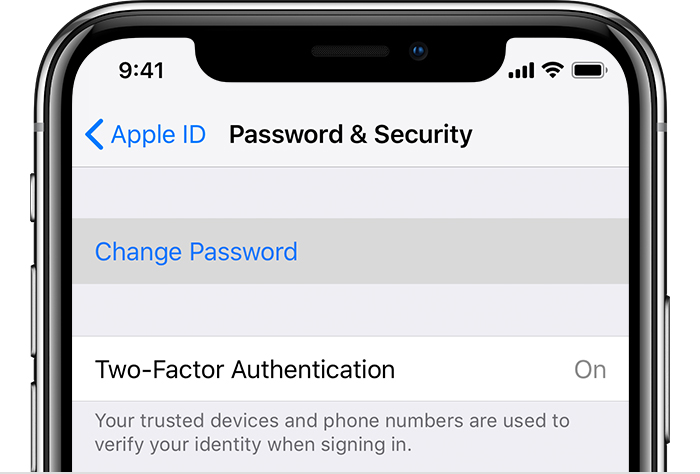
- Enter your current password or device passcode, then enter a new password and confirm the new password.
- Tap Change or Change Password.
- Sign in with your new Apple ID password to access Apple features and services.
Learn more about how to change your Apple ID and update other account information.

On your Mac with macOS Catalina
- Choose Apple menu > System Preferences, then click Apple ID.
- Click Password & Security.
- Click Change Password. Before you can reset your Apple ID password, you'll be required to enter the password used to unlock your Mac.
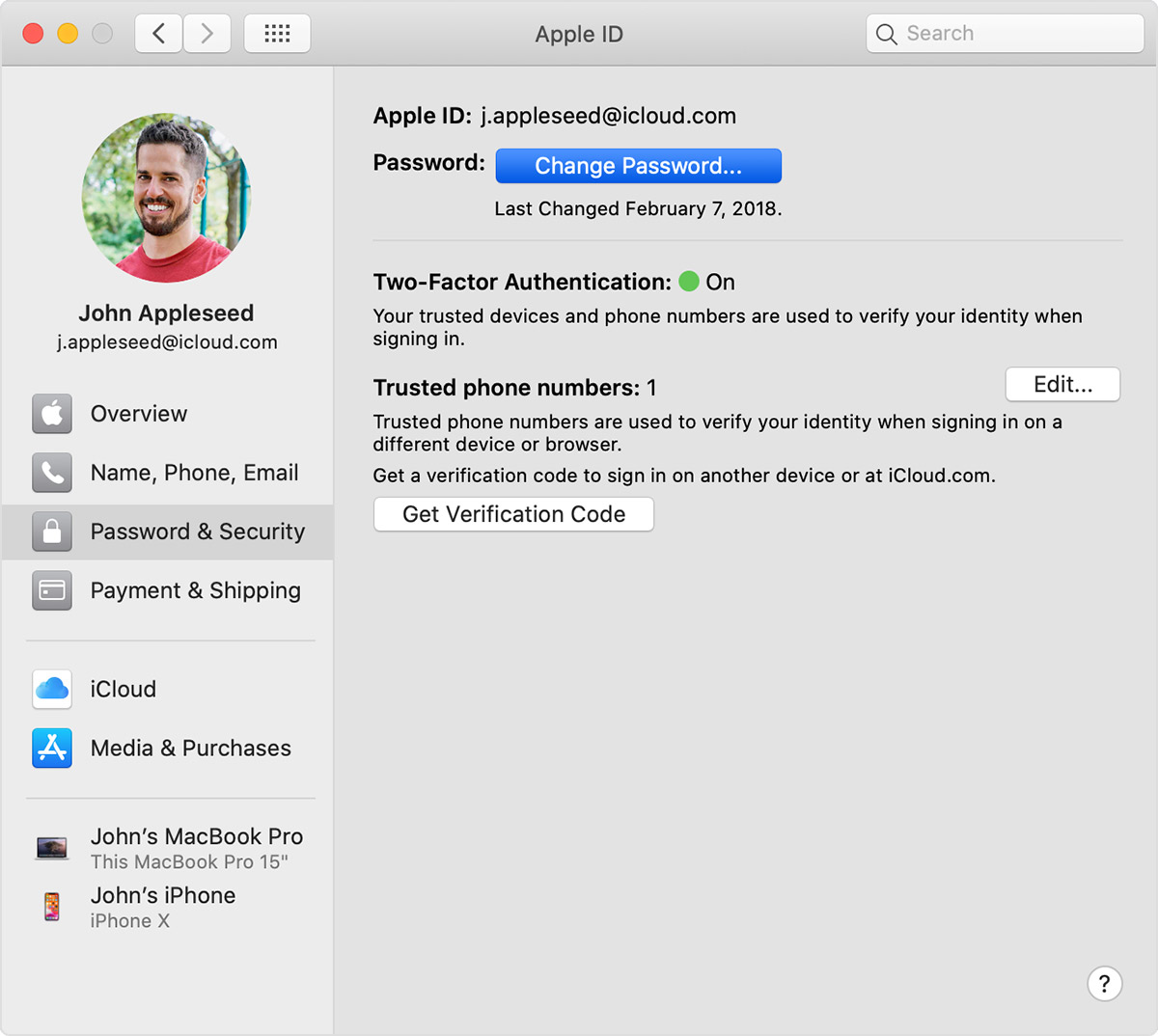
On your Mac with macOS Mojave or earlier
- Choose Apple menu > System Preferences, then click iCloud.
- Choose Account Details.
- Click Security > Reset Password. Before you can reset your Apple ID password, you'll be required to enter the password used to unlock your Mac.

On the web
- Sign in to your Apple ID account page.
- In the Security section, click Change Password.
- Enter your current password, then enter a new password and confirm the new password.
- Click Change Password.
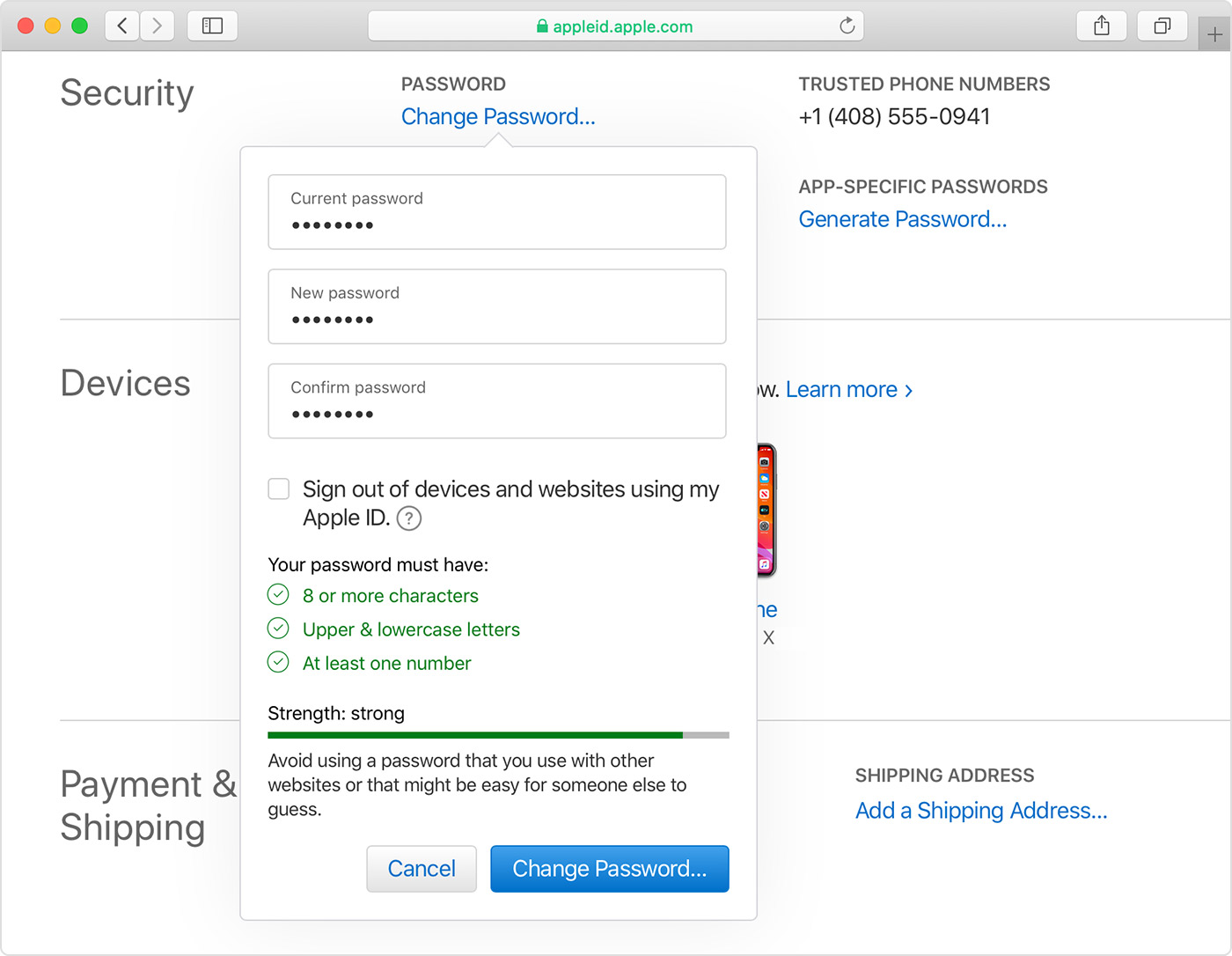
- Sign in with your new Apple ID password to access Apple features and services.