Frequently Asked Question
One of the easiest ways to perform an action on every message in a folder is to use the select all functionality. Once you've selected every message in a folder, you can perform various actions on them such as deleting the messages, moving them to another folder, set or clear flags on the messages, or mark them as read or unread.
If you don't want to select all messages, you can select a single message or multiple messages at the same time.
Select all messages in a folder
- Choose Select
 in the upper-right corner of the window.
in the upper-right corner of the window. - Choose the check box next to the folder name to select all messages in the folder. If you want to deselect one or more individual messages, you can uncheck those messages one by one.
You can also press CTRL+A.
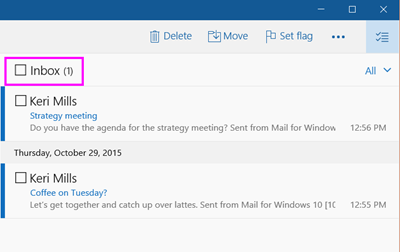
To perform an action on those selected messages, use the various menu options at the top of the screen. For additional menu option, choose More.

Select multiple messages by using Shift+Select and Ctrl+Select
- To choose two or more messages in a folder at once, you have several different options.
- Choose Select
 in the upper-right corner of the window, then use the check box next to each message you want to select.
in the upper-right corner of the window, then use the check box next to each message you want to select. - To choose consecutive messages, select the first message, then scroll up or down in the message list until you find the last message you want to select. Hold down the Shift key and select the last message.
- To choose non-consecutive messages, select the first message, then scroll up or down in the message list. When you find another message you want to select, hold down the Ctrl key and select the next message. You can do this multiple times.
- Choose Select
- Once you've selected the messages you want, use the various menu options at the top of the screen. For additional menu option, choose More.
